Здравия всем! В этой заметке я расскажу о первой настройке Home Assistant после установки.
Web редактор конфигурации File Editor
Для удобства редактирования конфигурации, есть очень хороший инструмент File Editor. Установим его, для этого зайдем в Настройки -> Дополнения, резервные копии и Supervisor
Резервная копия
Я делаю резервные копии системы, при любых установка модулей или больших изменениях. Для этого перейдем в раздел Резервные копии (1)
И нажмем кнопку Создать резервную копию (2)
Можно написать осмысленное название (1), а можно ничего не писать, резервная копия все равно создаться. И нажать кнопку Создать (2)
Установка дополнения
Теперь вернемся в раздел Дополнения (1) и нажмем кнопку Магазин дополнений (2)
Найдем в открывшемся магазине File editor.
Откроется описание модуля File editor, нажмем кнопку Установить.
Во время установки, поверх кнопки будет крутится кружок.
Когда модуль установится, я включаю кнопку Показывать на боковой панели (1) для удобства.
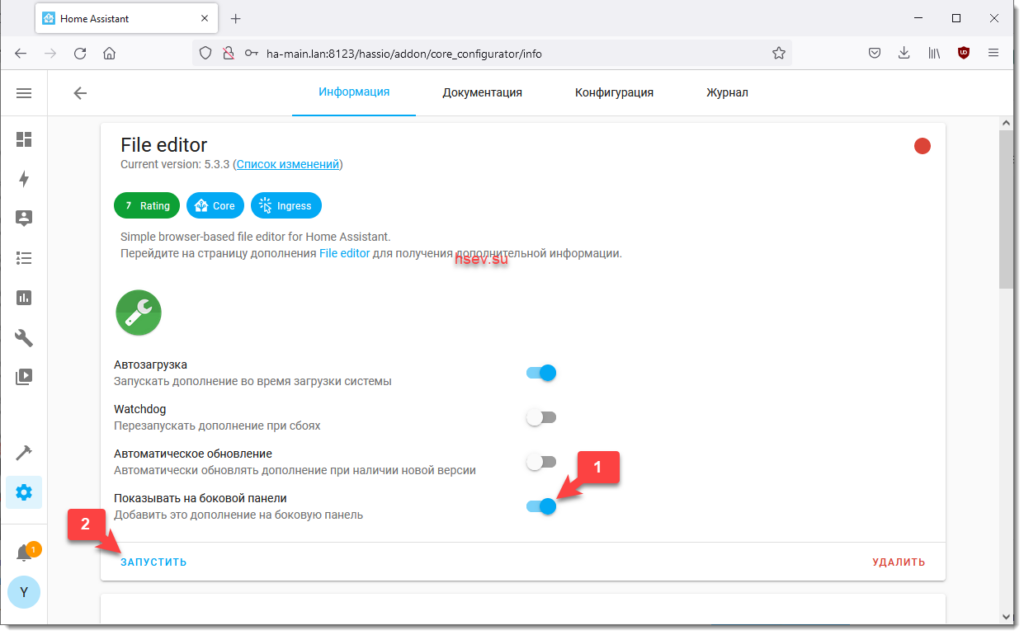
Осталось только нажать кнопку Запустить (2), чтобы дополнение заработало.
В правом верхнем углу, кружочек наглядно меняется с красного на зеленый.
Конфигурация
Я предпочитаю, по старинке, настраивать Home Assistant через конфигурационные файлы. Мне так проще искать ошибки.
Структура конфигурации
Перейдем в File editor, для этого на боковой панели, щелкнем значок с ключом
При открытии File editor открывает последний открытый файл. Чтобы выбрать нужный файл для редактирования щелкнем по кнопке, с изображением папки.
Откроем главный файл конфигурации configuration.yaml. Home Assistant перечитывает его каждый раз перед запуском.
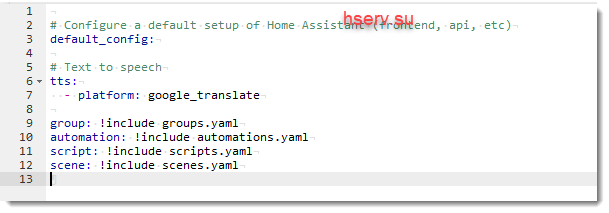
Файл состоит из разделов. Название раздела начинаются с новой строки без пробелов, и ограничено двоеточием. За названием, идет описание раздела. Обязательно либо продолжить после двоеточий, либо с новой строки, но с отступом пробелов. Язык Yaml, на котором написана конфигурация Home Assistant, очень требователен к пробелам. Каждый раздел, должен начинаться с того же положения, что и предыдущий раздел или подраздел. Количеством пробелов определяется степень вложенности.
Для удобства работы, Home Assistant поддерживает вынос разделов и подразделов, в разные файлы и папки.
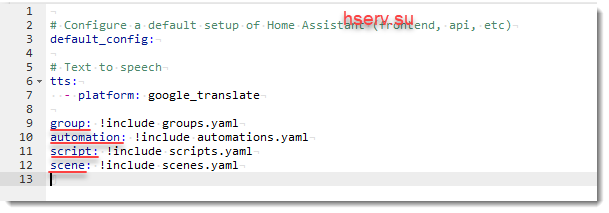
В стандартной конфигурации разделы Группы (groupe), Автоматизации(automation), Скрипты(script) и Сцены (scene) уже вынесены в отдельные файлы. Рассмотрим как происходит вынос в отдельные файлы на примере Групп.
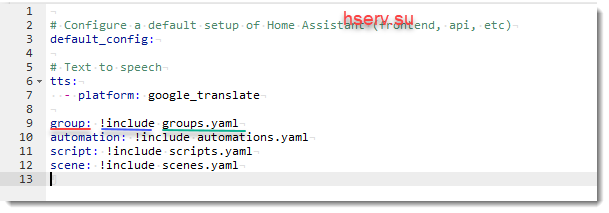
после названия раздела идет команда !include, потом название файла. Если перед названием файла, ничего нет, значит файл лежит в той же папке, что и файл configuration.yaml.
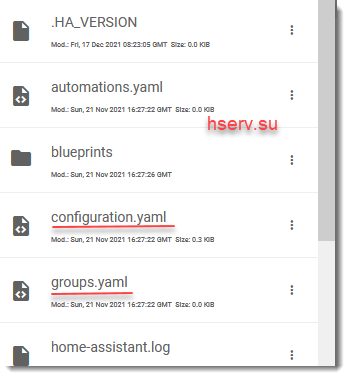
Файл secrets.yaml
Есть в Home Assistant специальный файл секретов. Называется он secrets.yaml и находится в той же папке, что и configuration.yaml.
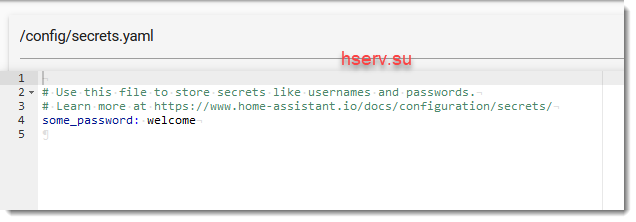
В нем я храню например, логины и пароли, токены и другую секретную информацию, которую нежелательно показывать в конфигурации, если нужно поделиться тем или иным куском конфигурации.
Чтобы из файла конфигурации обратиться к паролю welcome, нужно прописать следующее:
password: !secret some_passwordГде password: некий элемент, которому нужно задать пароль. Для этого после двоеточий ставим специальную команду !secret, а за ней название элемента из секретного файла some_password
Настройка Home Assistant
Настроим наш Home Assistant. Начнем редактировать файл configuration.yaml. В самом начале вставим конфигурацию:
homeassistant:
name: My Iot Home
latitude: !secret latitude_coord
longitude: !secret longitude_coord
elevation: 125
unit_system: metric
time_zone: Europe/MoscowКак понятно из примера, мы задаем имя нашего Home Assistant, координаты дома, высоту над уровнем моря, систему единиц и временную зону. Координаты дома, нужны к примеру, для точного определения восхода и заката Солнца.
После внесения изменений, File editor автоматически, проверяет синтаксис пробелов. О чем свидетельствует иконка в правом верхнем углу. Для сохранения введенных данных, нажмем появившуюся кнопку дискеты.
В примере используется секретный файл. Откроем на редактирование файл /config/secrets.yaml и вставим туда следующие строки:
latitude_coord: 55.799353
longitude_coord: 37.670753При этом, точные координаты дома определяются по яндекс или гугл картам. Сохраним изменения.
Проверка конфигурации Home Assistant
Для того, чтобы применить наши изменения в конфигурации Home Assistant, сделаем проверку. Для этого идем в Конфигурация -> Настройки
Сразу попадаем в раздел Сервер, нажимаем кнопку Начать проверку. После проверки, если все хорошо то над кнопкой, появится зеленая надпись Конфигурация выполнена верно
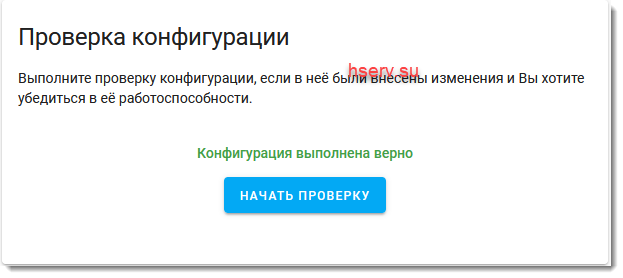
Если проверка не пройдена, то появится красная надпись Ошибка в конфигурации, и место и строка ошибки
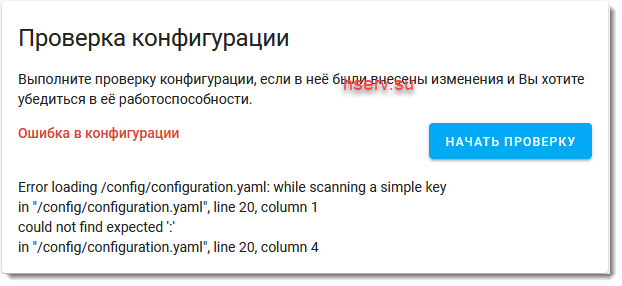
Исправляем ошибку, сохраняем конфигурацию и снова проверяем.
Применение конфигурации Home Assistant
Для применения конфигурации, после успешной проверки нажмем кнопку, Перезапустить
Выйдет предупреждение
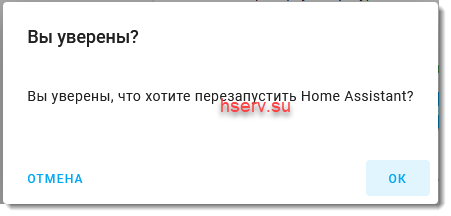
Нажимаем, ОК и ждем перезагрузки. В левом нижнем углу браузера, отображается статусы перезагрузки Home Assistant
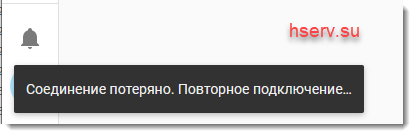
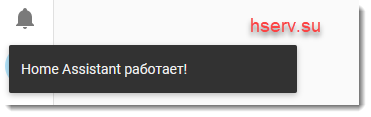
Перезагрузка части конфигурации
Home Assistant позволяет перезагрузить не весь сервер, а только какую то отдельную функцию. Для этого в том же разделе идем ниже и видим Перезагрузка конфигурации YAML
При нажатии на соответствующую кнопку, будет перезагружен соответствующий раздел конфигурации. Но нужно учитывать, что при такой перезагрузки, может не применить какой то код. При такой перезагрузке Home Assistant не будет запускать скрипты при инициализации.
Заключение
На этом первый этап настройки Home Assistant закончен. В дальнейшей настройке, проверка и перезагрузка как всей конфигурации или её части, дойдет до автоматизма. Настройка Home Assistant это очень занимательная, хотя порой, однотипная работа.

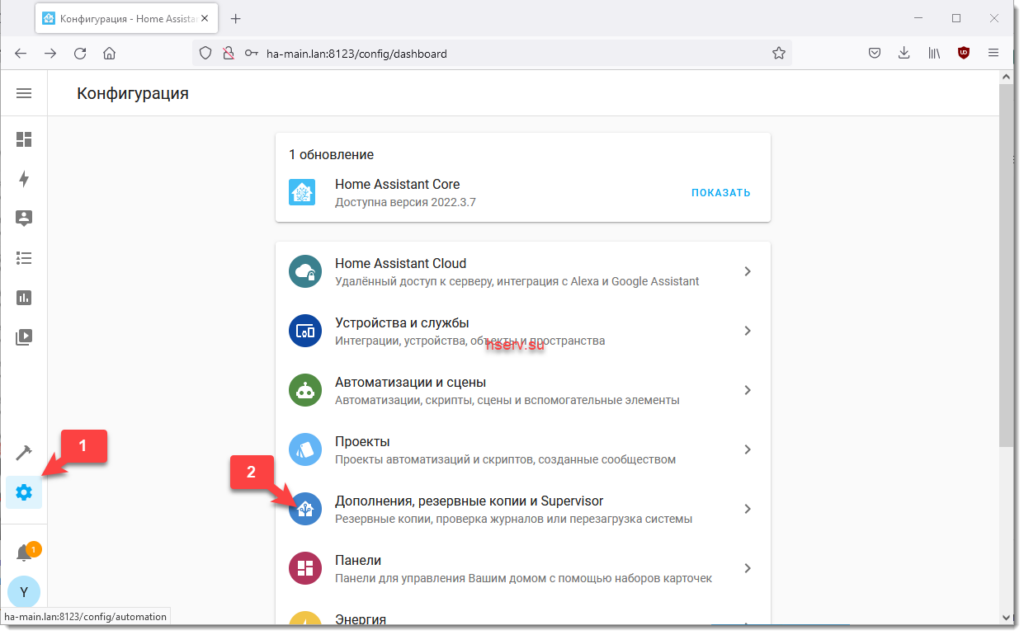
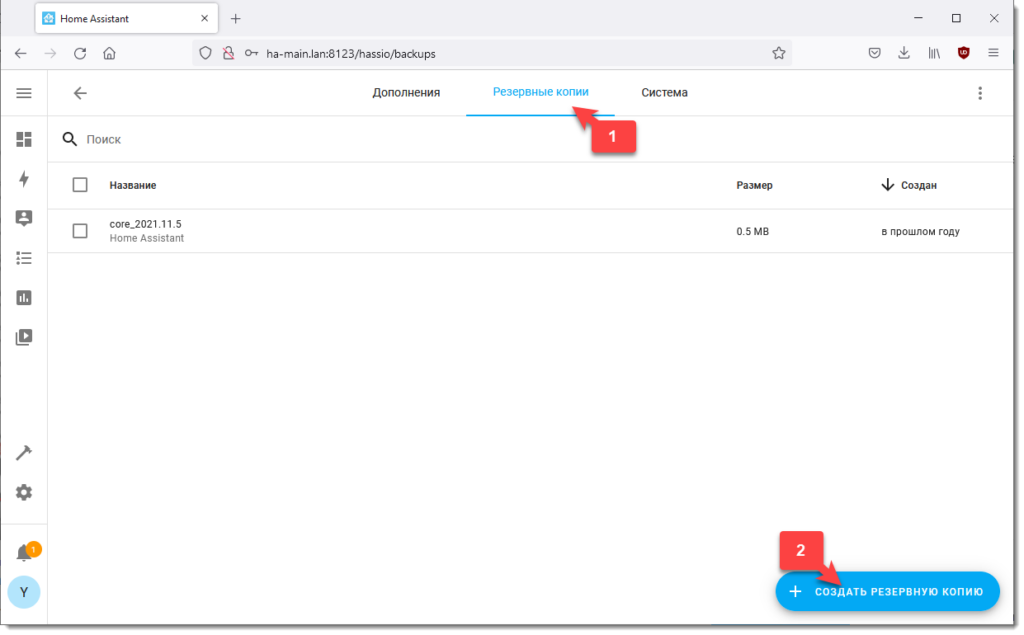
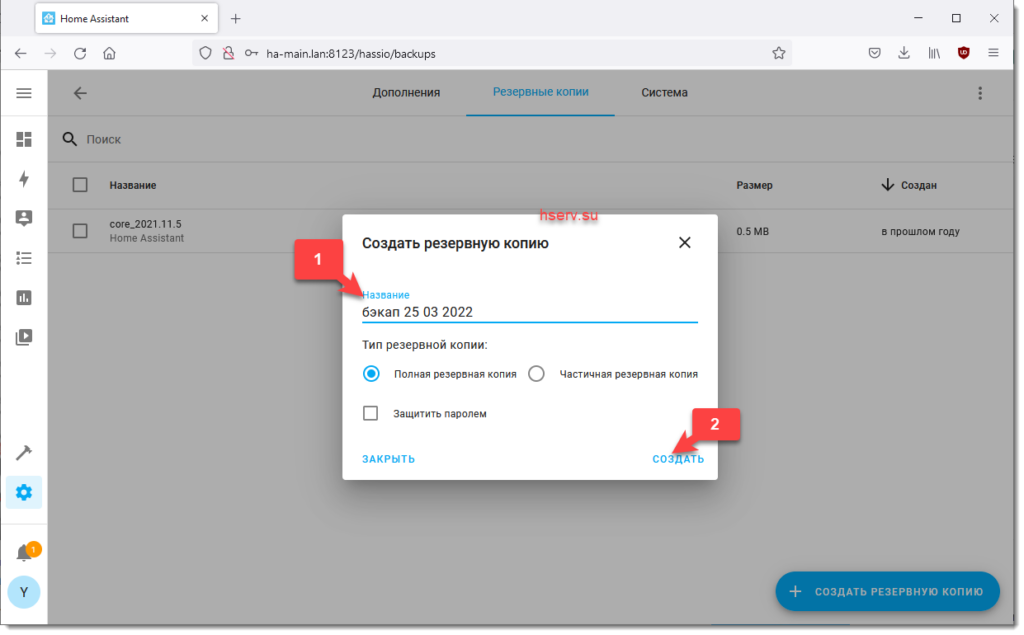
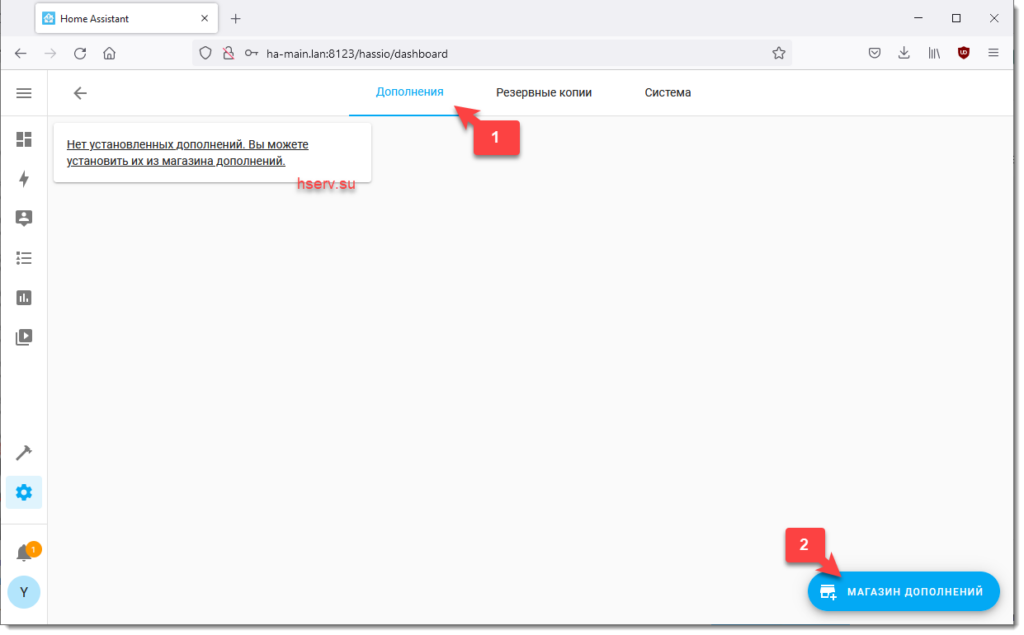
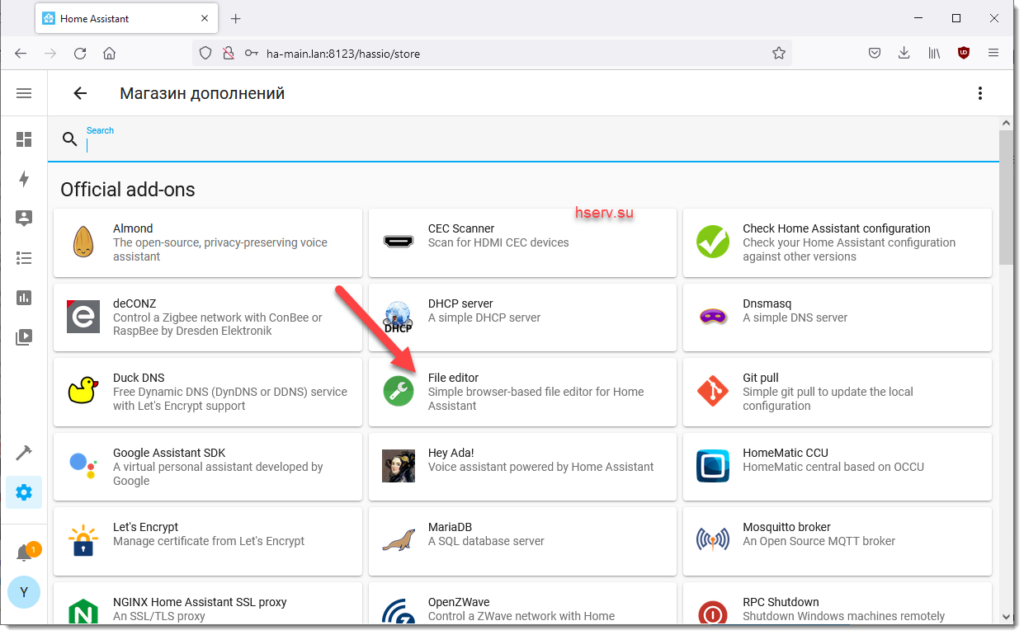
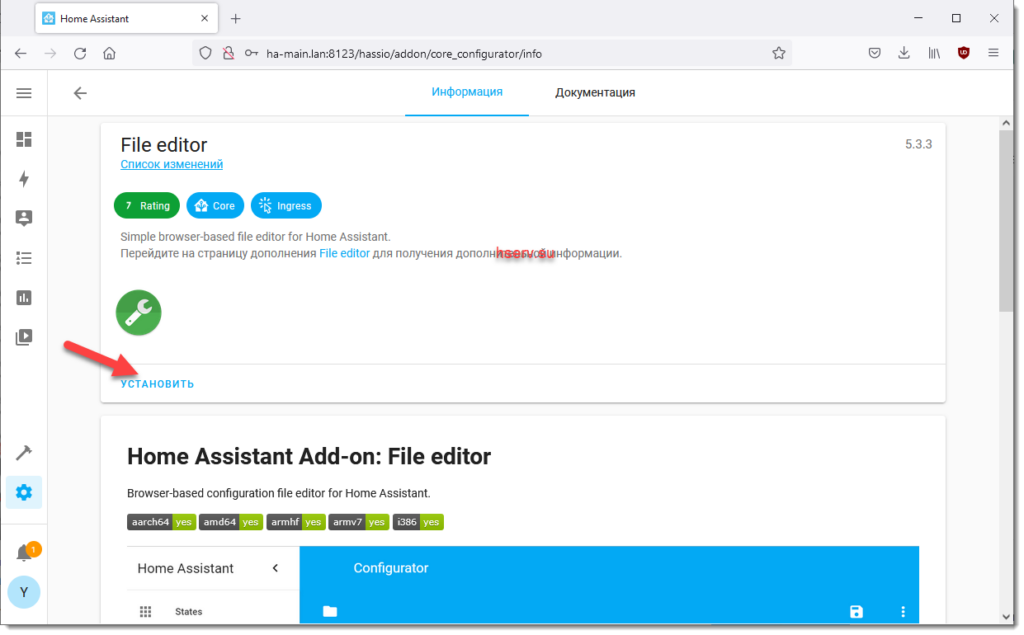
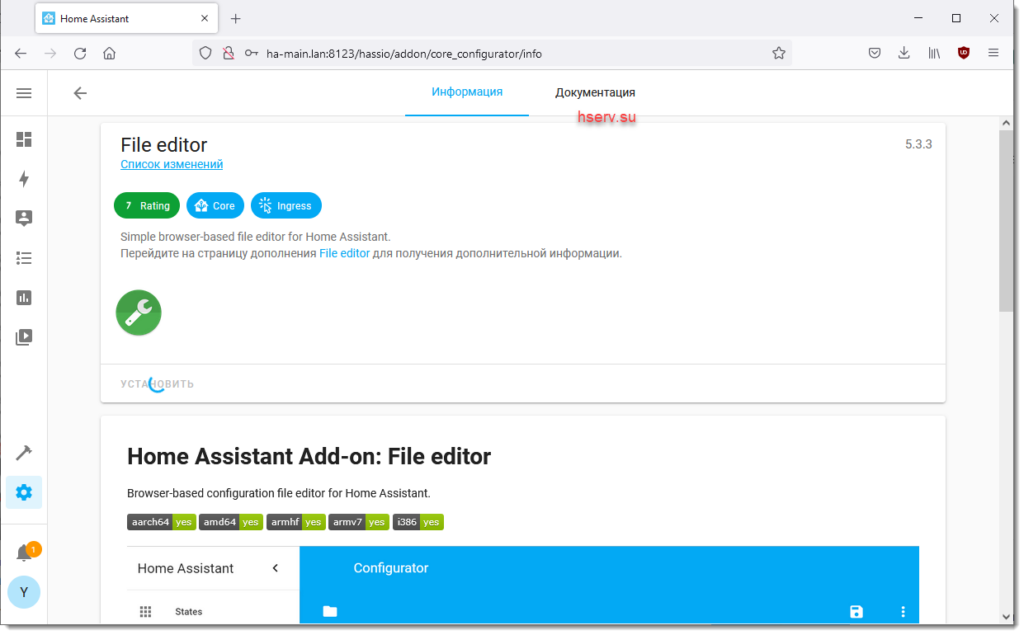
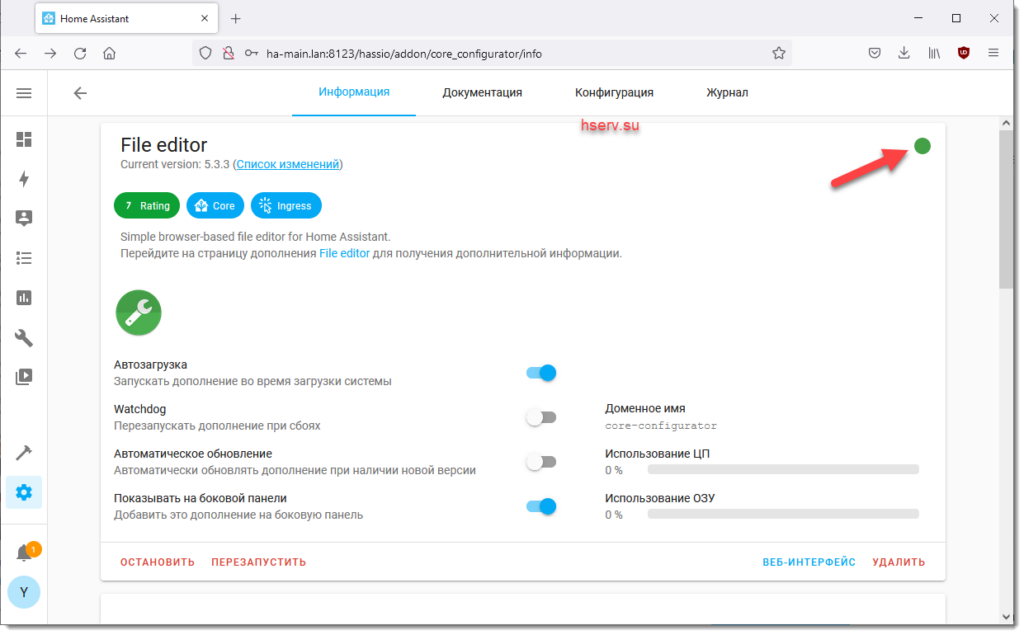
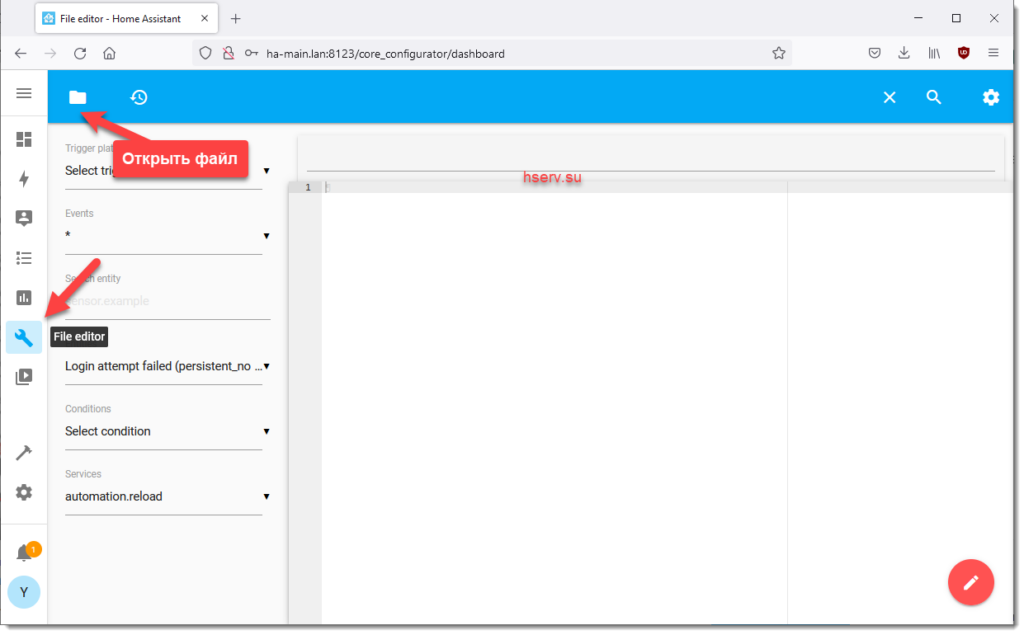
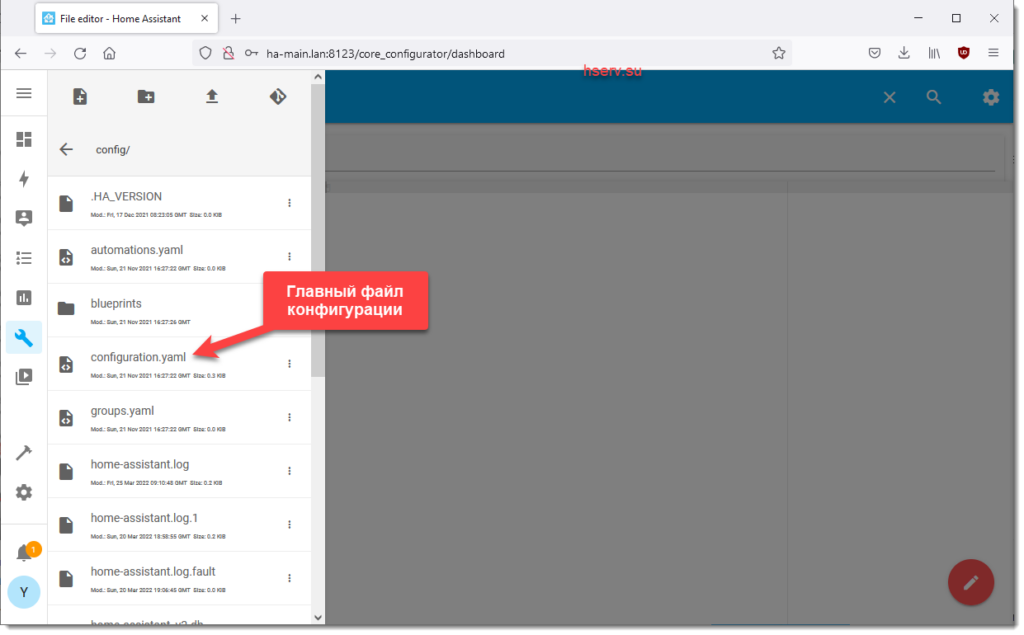
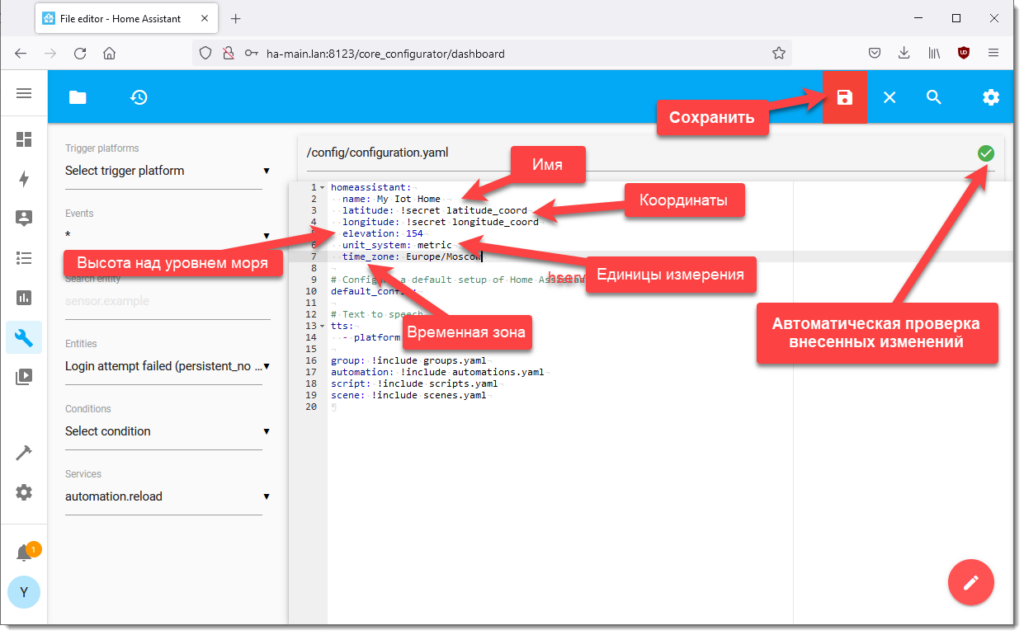
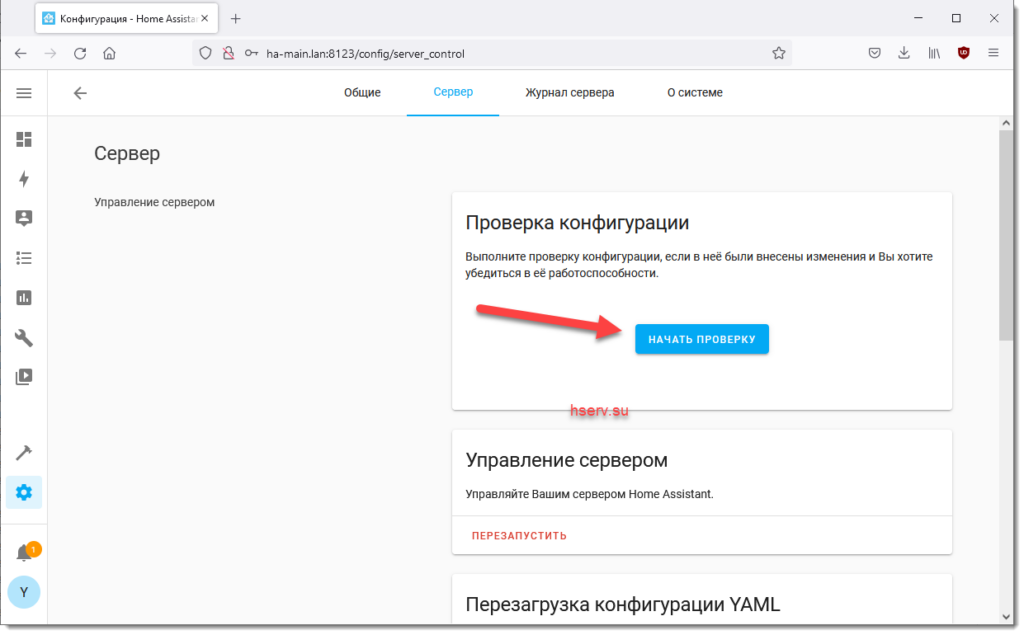
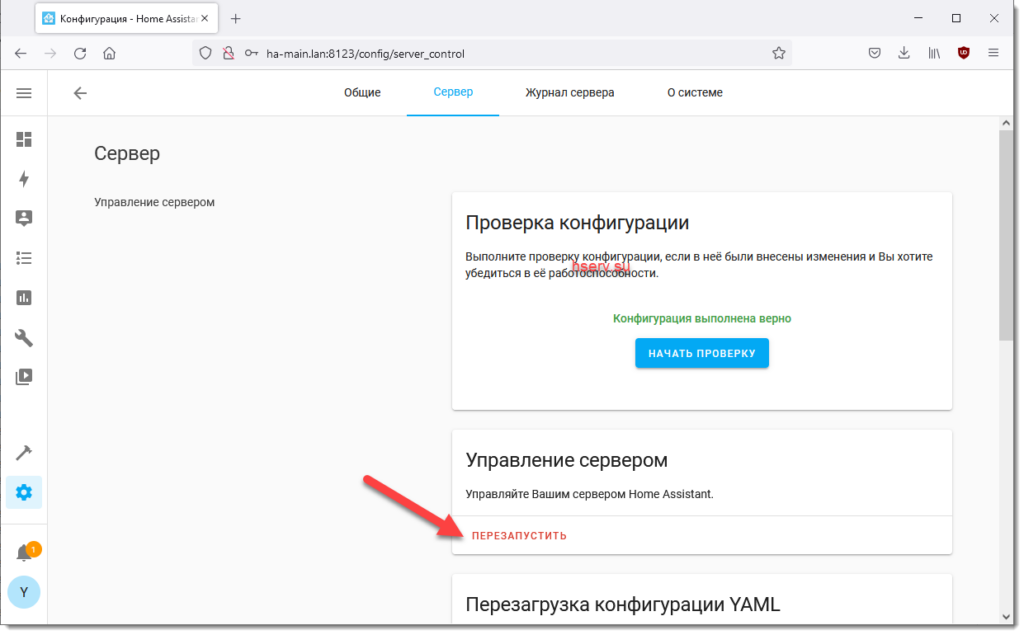
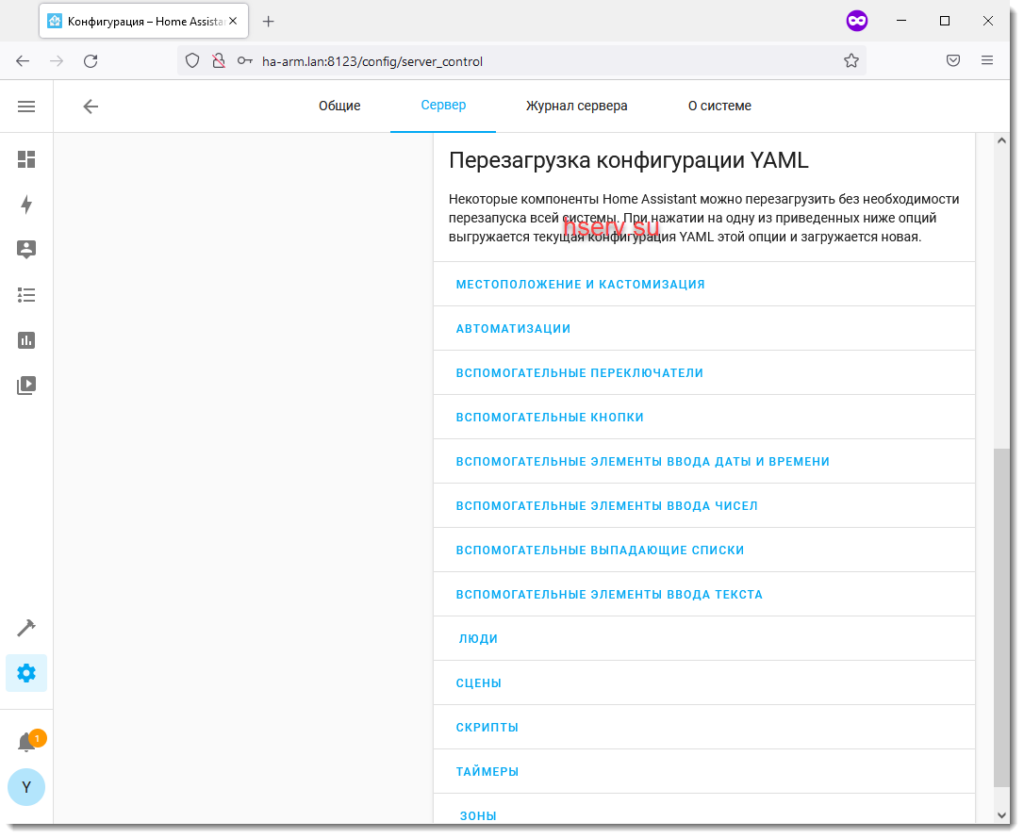
Ну что ж. Первые настройки сделал по аналогии.
Здравствуйте. Захожу в магазин дополнений, а он пустой. Не знаете что может быть?
Здравствуйте, Дмитрий! Могу предположить, что из-за проблем на GitHUB( его колбасит несколько дней). Я вчера к примеру испытывал трудности с обновлением модулей