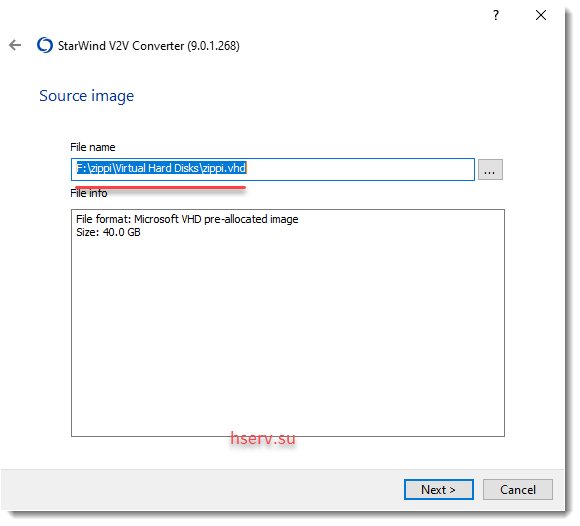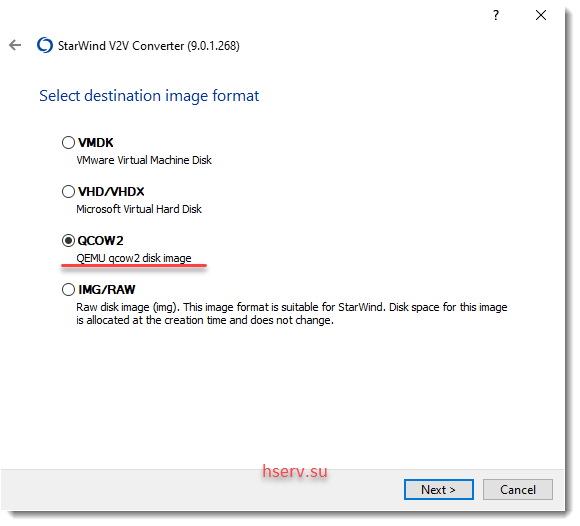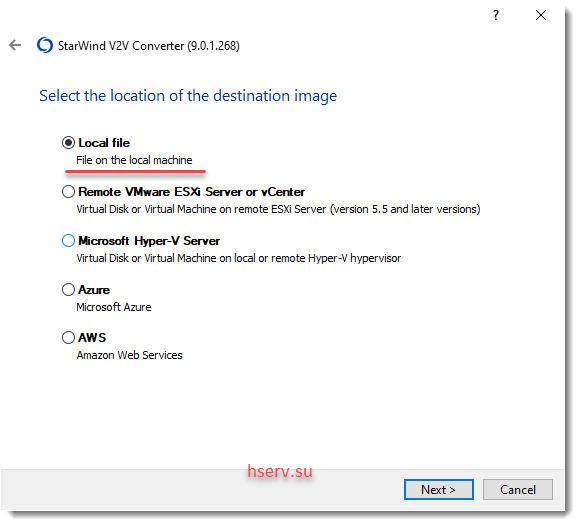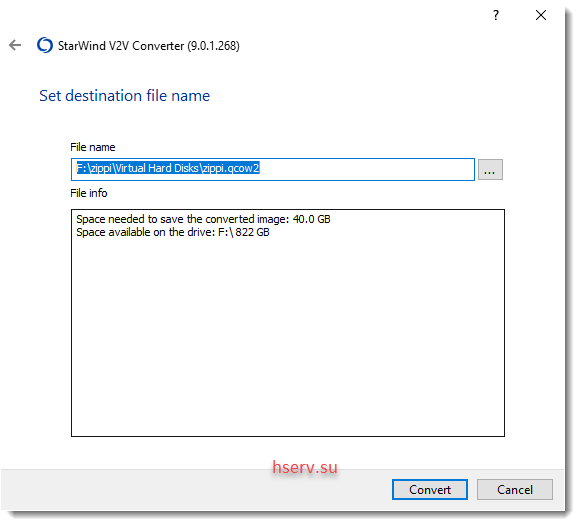Здравия всем! После установки Proxmox 7 возникла задача перенести виртуальную машину с ОС Windows 10 из Hyper-V. В этой заметке расскажу как это сделать.
Подготовка
Для переноса нам понадобится StarWind V2V Converter, который мы скачиваем с официального сайта компании StarWind. Устанавливаем его и запускаем. Выбираем Local file
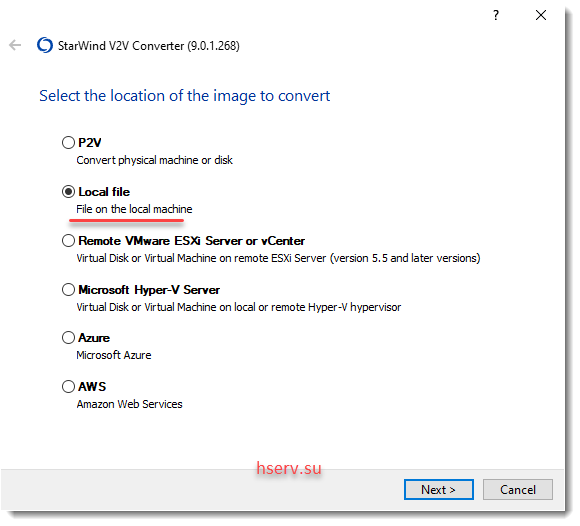
Нам нужно определить, где находится файл нашей виртуальной машины, который надо перенести. Для этого открываем Диспечеп Hyper-V, выбираем ВМ и идем в её параметры. Выбираем Жесткий диск и справа видим путь, где он находится.
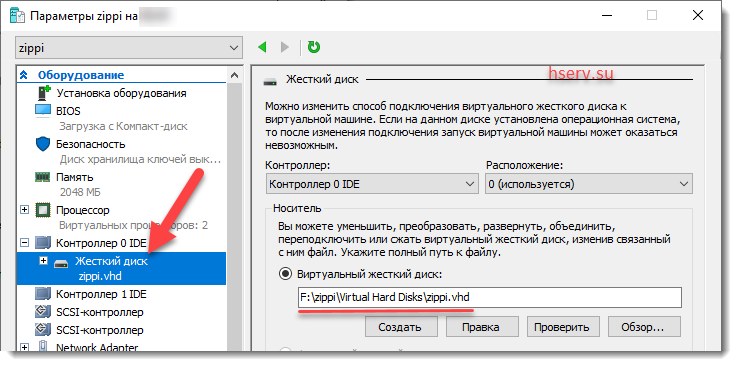
ВМ должна быть выключена, иначе можем получить ошибку чтения диска. Открывает этот диск в программе StarWind V2V Converter.
Жмем кнопку Convert и ждем пока диск с конвертируется. Процесс этот не быстрый, зависит от размера диск.
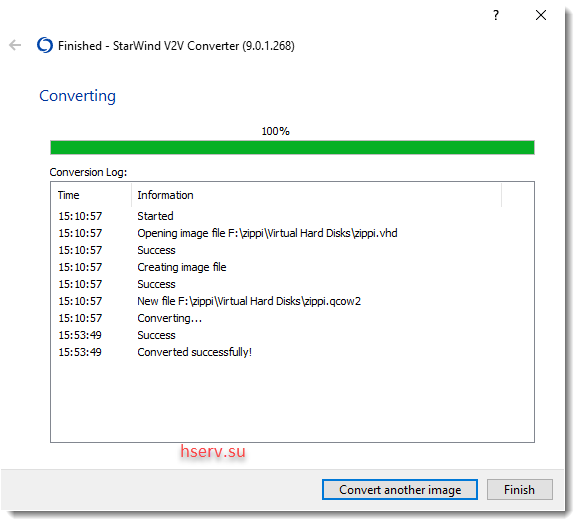
Миграция виртуальной машины
Исходная виртуальная машина работала у меня по ОС Windows 10. Создадим для нее виртуальную машину в Proxmox с похожими параметрами. Как это сделать по шагам я писал в этой заметке. Обращу внимания на этап создания диска. Нужно выбрать в пункте Шина/Устройство либо SATA диск, либо IDE. Объем диска нужно поставить, такой же как в исходной ВМ
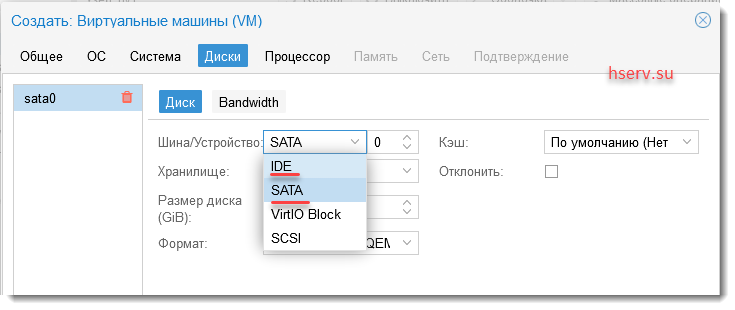
Также хранилище, где создается ВМ должно быть файловым. Это NFS или Каталог
Виртуальная машина создана. Теперь нужно загрузить наш образ на сервер Proxmox. Это можно сделать различными способами, в зависимости от типа хранилища.
Если это NFS хранилище, то заливаем через файловый менеджер в общую папку NFS \images\»ID VM»\
Если хранилище локальное и файловое, то заливаем через программу WinSCP. Чтобы определить в какую папку на сервере Proxmox лить, откроем настройки хранилища и определим точку монтирования
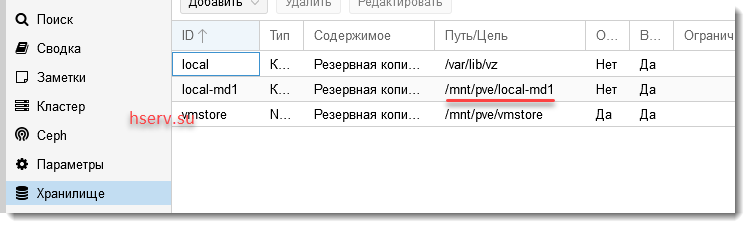
К этому пути добавим папку, где хранятся образы дисков images + «ID VM», в моем случае ID VM 102
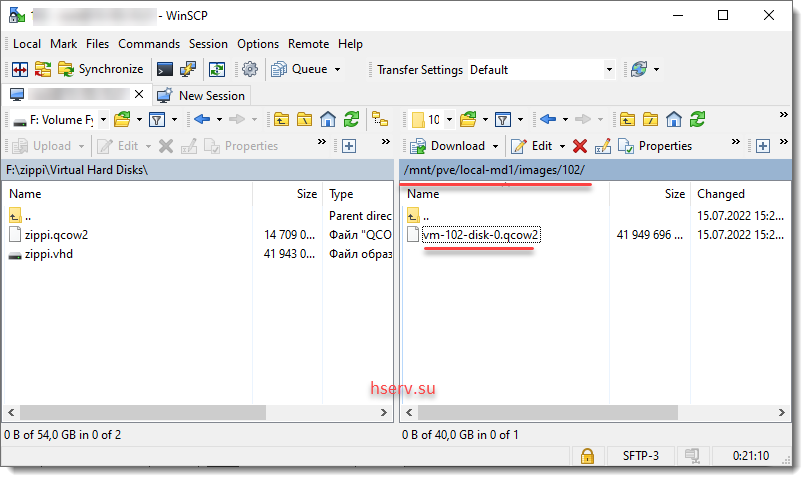
В этой папке уже есть файл, созданный мастером создания ВМ. Чтобы не лазить по конфигурационным файлам Proxmox, сделаем ход конем. Запишем имя существующего файла, а сам файл удалим. При загрузке файла, поменяем ему сразу имя, на то которое мы записали
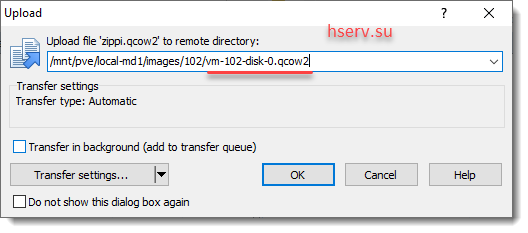
Ждем пока файл зальется. После этого идем в настройки ВМ и включаем её. При первом запуске, Windows найдет новые устройства. Также слетит активация, и придется её активировать заново. После установки, нужно поставить гостевое приложение . Подключим специальный ISO образ.
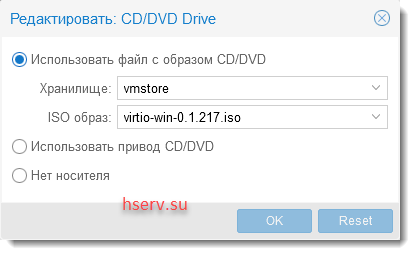
Запустим файл на подключенном CD virtio-win-guest-tools.exe и установим
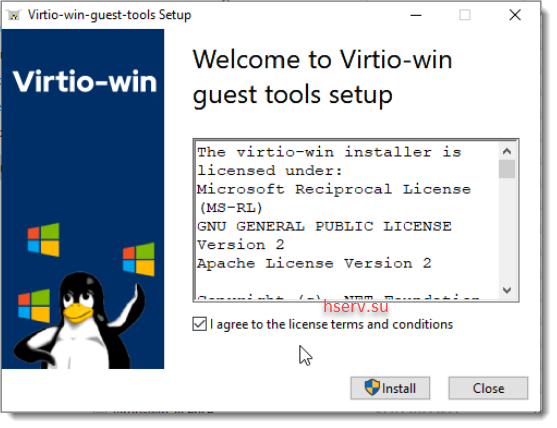
После установки всех драйверов перезагрузим Windows.
Заключение
Как видим, в переносе виртуальной машины Windows 10 из Hypey-V в Proxmox 7 нет ничего сложного. Для системы данный перенос будет выглядеть, как перенос жесткого диска на новый компьютер со всеми вытекающими от сюда последствиями, будь то установка драйверов или настройка сетевого соединения. Так же придется активировать Windows 10 заново.